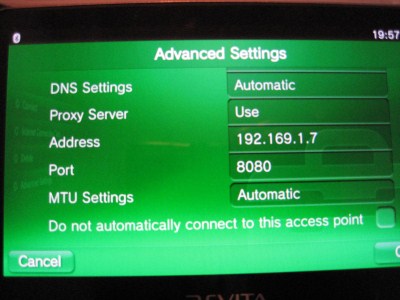All in One Warcraft Version Switcher. Yeah, it's available now. Currently, there are 7 Warcraft 3 TFT versions archived files are available, Warcraft Patch 1.20e, 1.21, 1.21b, 1.22, 1.23, 1.24a, 1.24b, 1.24c, 1.24d, 1.24e, 1.25b, 1.26a. You can download any Warcraft 3 Patch version Switcher file you want to use. Check the download links & guide..
Steps:
1. Download the Warcraft 3 version switcher and it's individual file(s) you want to use with Version Switcher.
Download Warcraft Version Switcher:
versionswitcher.zip
Warcraft 1.20e Patch File:
warcraft tft 1.20e patch
Warcraft 1.21b Patch File:
warcraft tft 1.21b patch
Warcraft 1.22 Patch File:
warcraft tft 1.22 patch
Warcraft 1.23 Patch File:
warcraft tft 1.23 patch
Warcraft 1.24 Patch File:
warcraft tft 1.24 patch
Warcraft 1.24b Patch File:
warcraft tft 1.24b patch
Warcraft 1.24c Patch File:
warcraft tft 1.24c patch
Warcraft 1.24d Patch File:
warcraft tft 1.24d patch
Warcraft 1.24e Patch File:
warcraft tft 1.24e patch
Warcraft 1.25b Patch File:
warcraft tft 1.25b patch
Warcraft 1.26 Patch File:
warcraft tft 1.26 patch
2. After Downloading the patch version file(s), DO NOT EXTRACT THEM. Just copy the files and paste in your "wvs" folder of Warcraft Version Switcher.
3. Now run wvs.exe & you're done.